【WordPress】バックアップからの復元について
こんにちは、小倉です。
WordPressって便利ですよね。昔はHTMLタグをメモ帳に打ち込んでアップロードして・・いや、やめましょう。
実際触れたことを備忘録的に書いて行こうと思います。
今回は、「自動バックアップしているファイルを復元するには?」です。
前提
・この記事ではwpxサーバーを使用しています。「WordPressに特化した最新高性能サーバー」という触れ込みのやつです。
・プラグインを使用して、自動的にバックアップをFTPサーバに取得しています。
※有料のプラグインを使用することで、独自形式でのバックアップとレストアが簡単に設定できるものもあります。年間1万円くらい。今回はバックアップのみの無料のプラグインを使用しています。
目次
- FTPクライアントで使用するために、環境設定をしよう
- FTPクライアントに設定をしよう
- バックアップをダウンロードしよう
- バックアップを解凍しよう
- 特定のファイルを削除しよう
- FTPクライアントでアップロードしよう
- データベース側の復元について
- wpxでの自動バックアップを復元
FTPクライアントで使用するために、環境設定をしよう
まずはwpxサーバにFTPでアクセスできるように設定してやる必要があります。
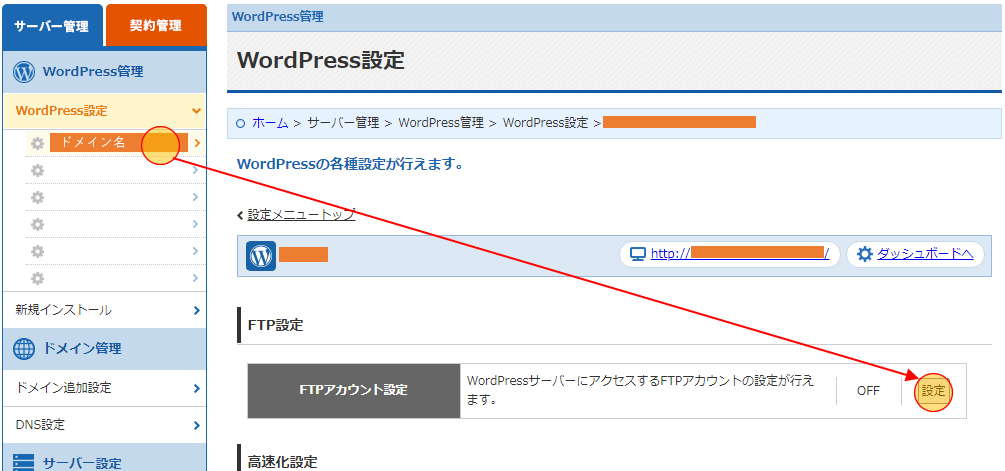
wpxサーバーの管理画面にログインし、左側の「WordPress管理」から、対象サイトをクリックします。
「FTPアカウント設定」がOFFになっていると思うので、「設定」をクリックします。
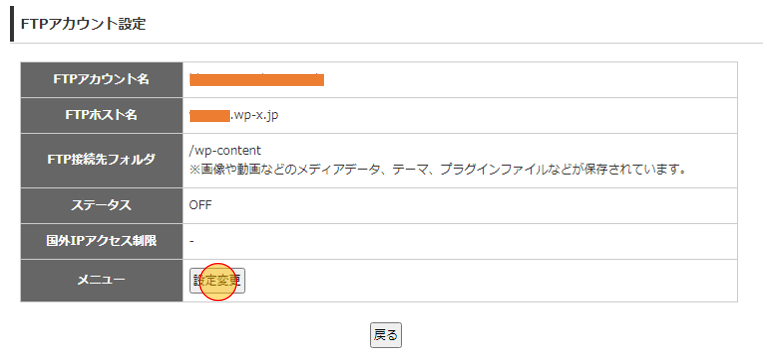
FTPアカウント設定が開いたら、「設定変更」をクリックします。
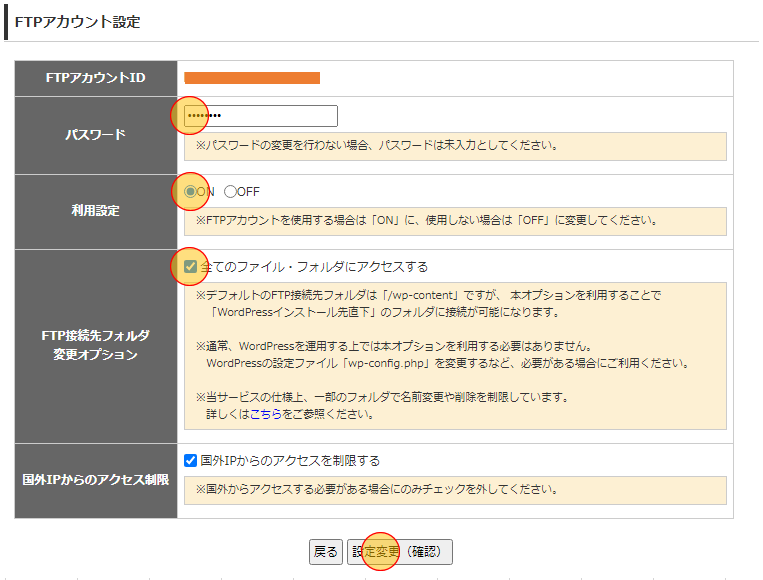
「パスワード」「利用設定」「FTP接続先フォルダ変更オプション」を設定します。
パスワード:入力しないと自動で生成されます
利用設定:ON
オプション:チェックを入れる
入力できたら「設定変更(確認)」をくりっくします。
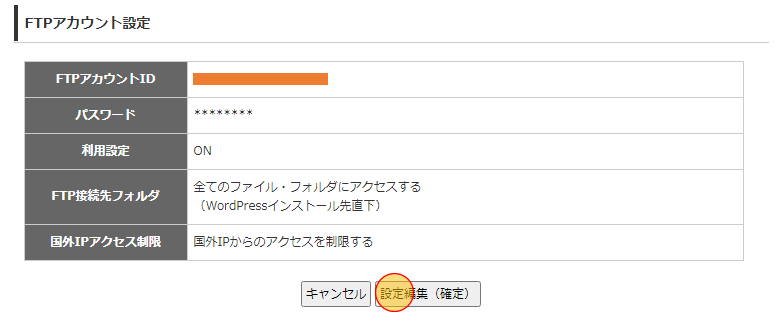
内容を確認して「設定編集(確定)」をクリックします。これで入力内容が設定に反映されました。

「FTPアカウント設定に戻る」をクリックします。
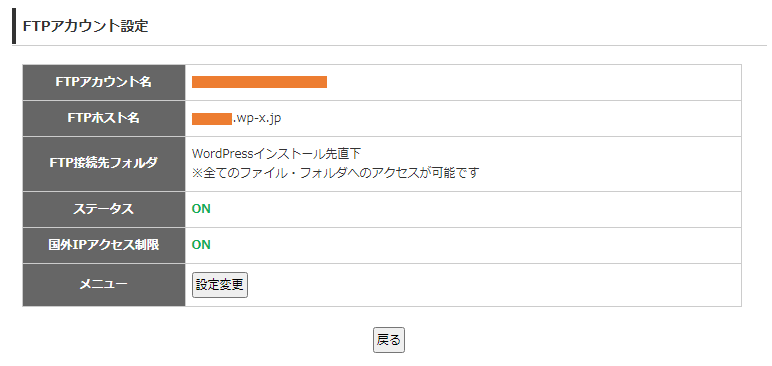
設定情報が表示されます。
「FTPアカウント名」「FTPホスト名」と、先程入力した「パスワード」は、後で使うので控えて起きましょう。
FTPクライアントに設定をしよう
FTPサーバに接続するために、クライアントソフトに設定を行います。ここではFileZillaを使用していますが、他のFTPクライアントソフトでも同じことができると思います。
バックアップをダウンロードしよう
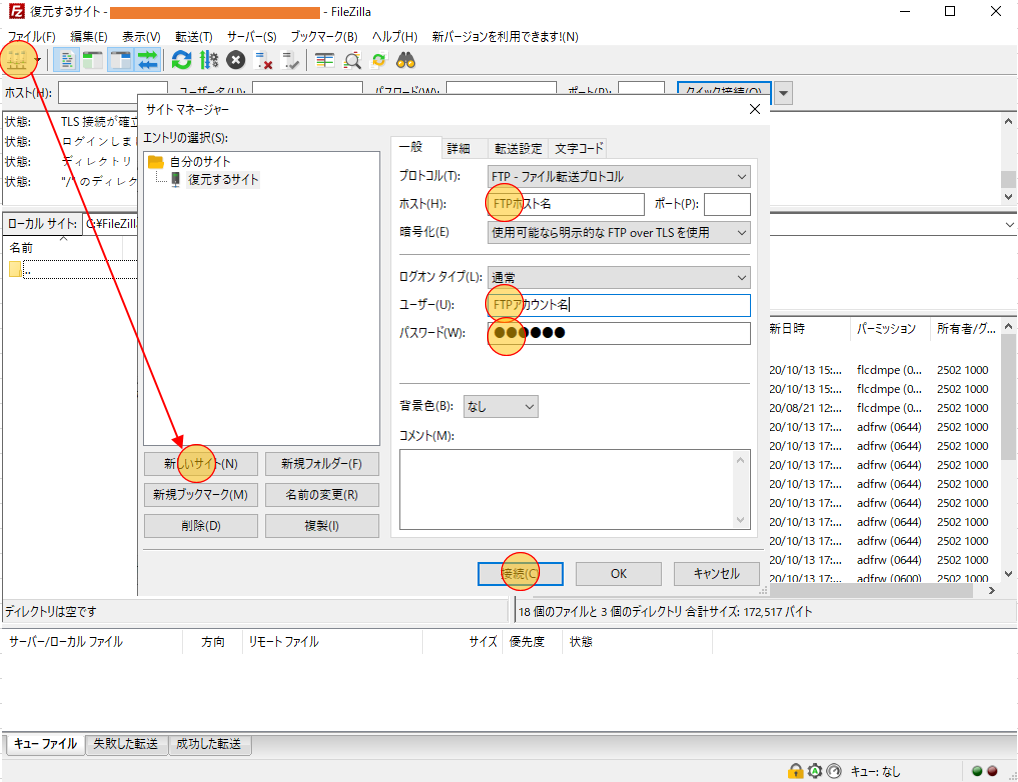
FileZillaを開き、左上のボタンから接続先を設定します。
ここでは「新サイト」をクリックして、バックアップが保存されている接続先の情報を設定しましょう。
ホスト:バックアップ保存先
ユーザー:バックアップ保存先のログインユーザーID
パスワード:ユーザIDのパスワード
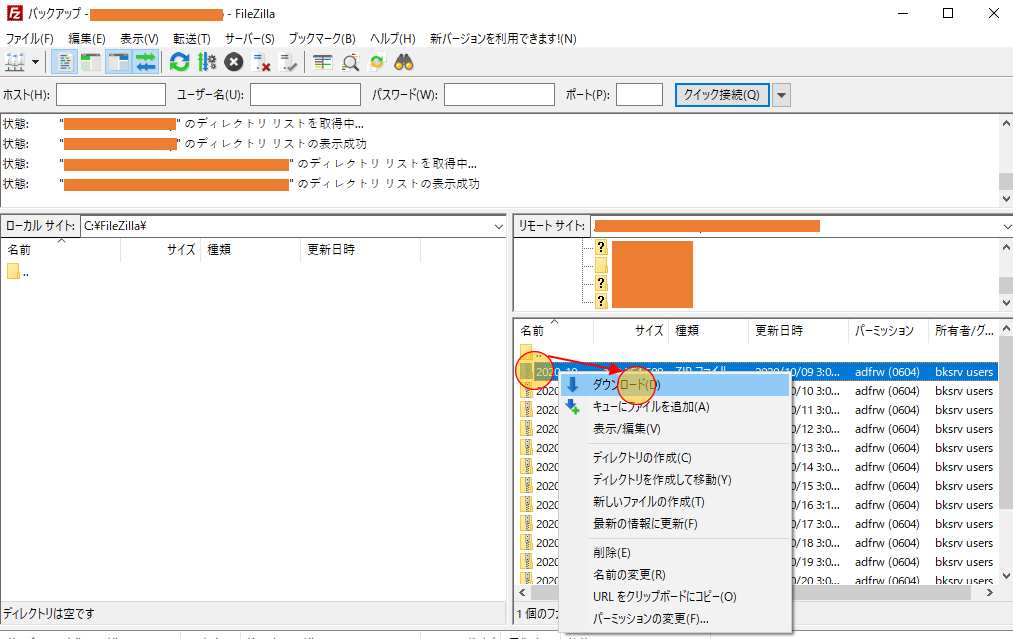
バックアップ先に接続できたら、復元対象となる日付のzipファイルを選択し、右クリックから「ダウンロード」を選択すると、バックアップがダウンロードされます。
バックアップを解凍しよう
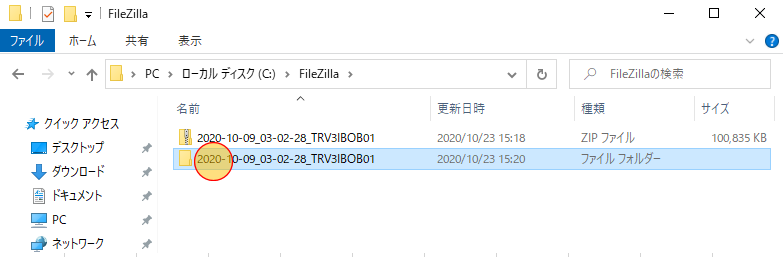
ダウンロードが完了したら、zipファイルを解凍(展開)し、フォルダを開きます。
特定のファイルを削除しよう
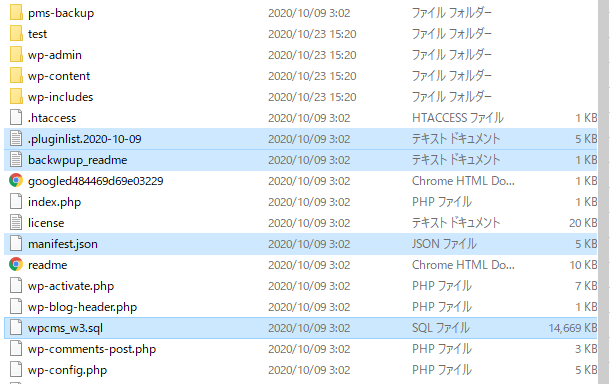
展開されたフォルダの一番上の階層から、復元に不要ないくつかのファイルを除外します。
・テキストファイル
・JSONファイル
・SQLファイル
「wp-content」などのフォルダ内のファイルは触らないようにします。
FTPクライアントでアップロードしよう
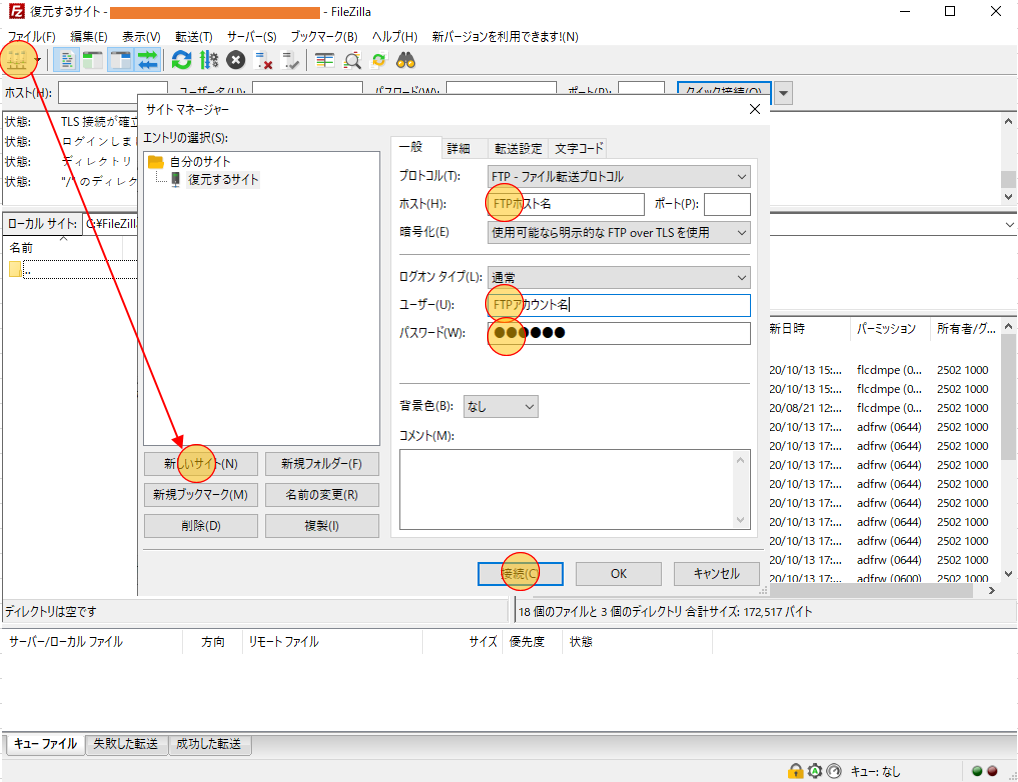
今度はアップロード先の接続設定を行います。
FileZillaを開き、左上のボタンから「新サイト」をクリックして、先程設定した、WordPress管理で控えた情報を設定しましょう。
ホスト:FTPホスト名
ユーザー:FTPアカウント名
パスワード:パスワード
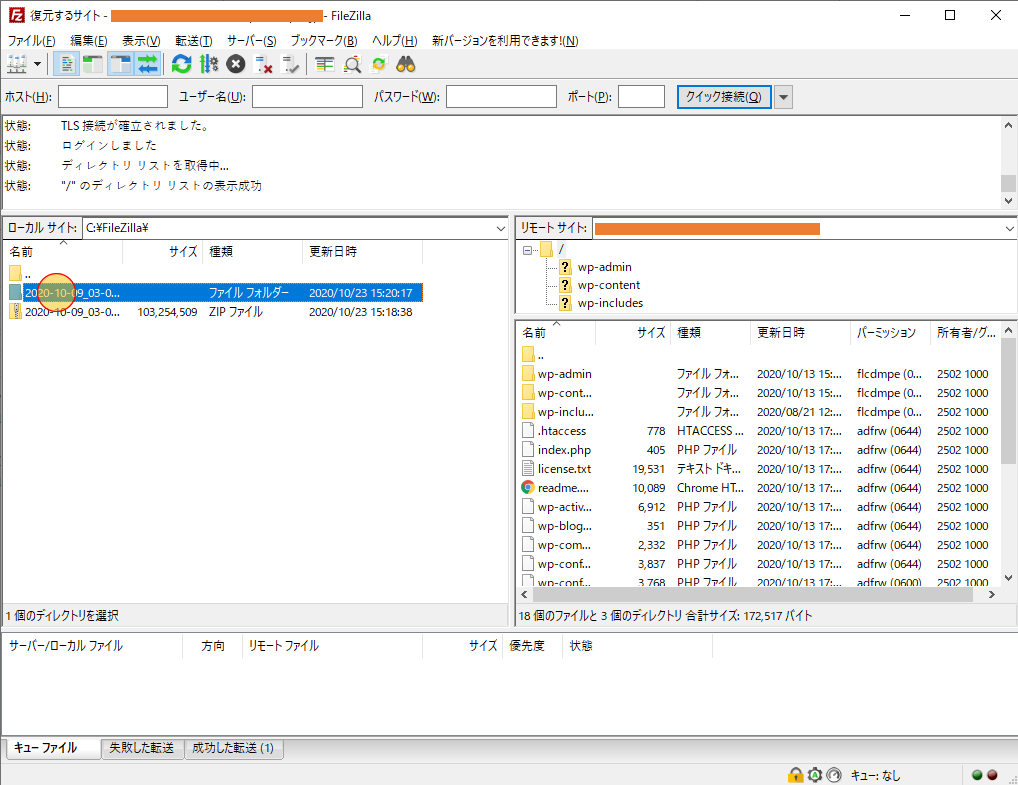
サーバーに接続できたら、先程バックアップを解凍したフォルダを開きます。
FileZillaの初期設定では、左側がローカル側のディレクトリのため、ここから先程のフォルダを開きます。
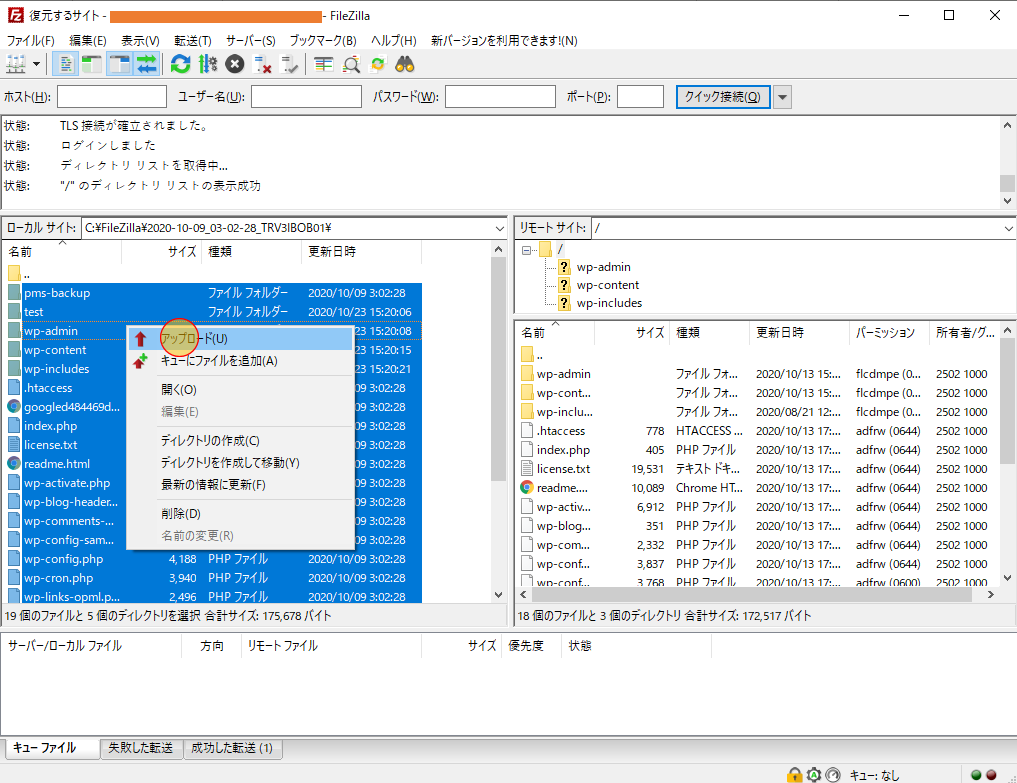
アップロード先のディレクトリは、初期状態であれば一番上の階層になっているはずです。「wp-content」などのフォルダがある、一番上の階層を選択しましょう。
アップロード先の確認ができたら、ローカル側のファイル・フォルダをすべて選択し、右クリックのメニューから「アップロード」を選択します。
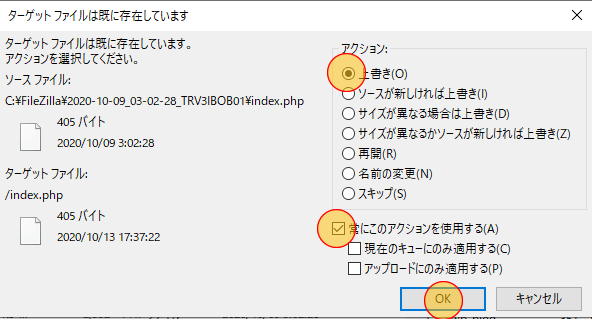
上書きアップロードを行うか聞いてくるため、「上書き」と「常にこのアクションを使用する」を選択してOKをクリックします。
アップロードが完了すれば、リソース側の復元は完了です。
データベース側の復元について
次にデータベース側の復元を行います。
ここではwpxサーバを使用しているため、設定しておけばデータベースのバックアップを自動で取得してくれます。今回はここから復元します。
wpxでの自動バックアップを復元
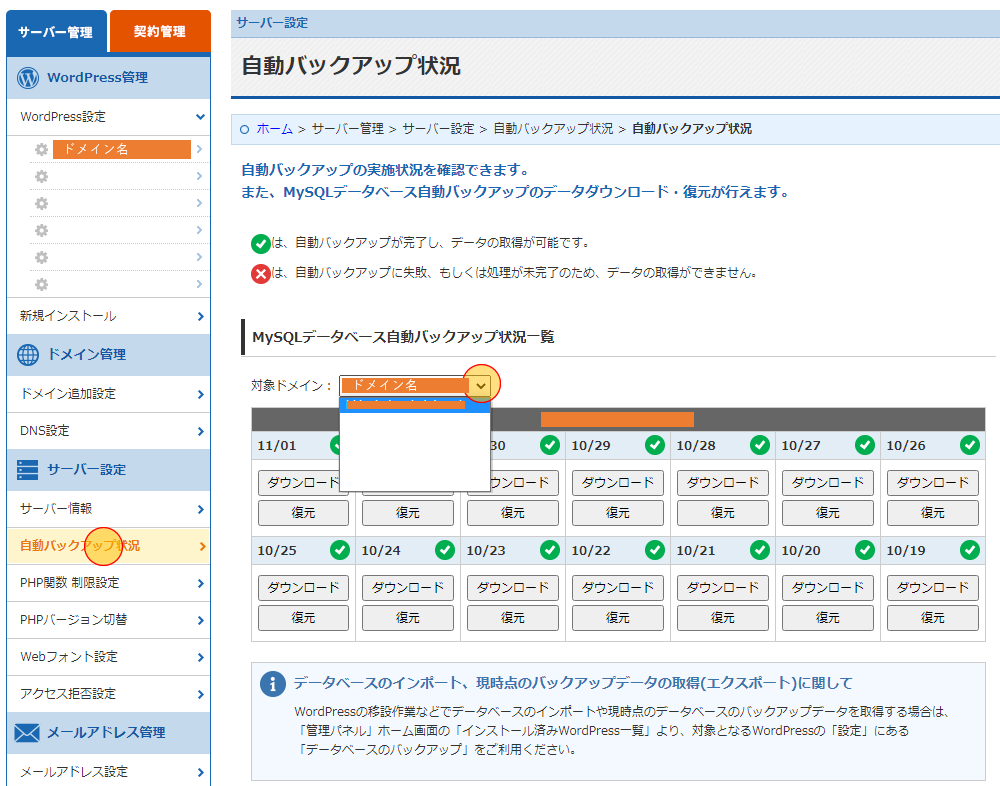
wpxサーバーの管理画面にログインし、左側の「サーバー設定」から、「自動バックアップ状況」をクリックします。
MySQLデータベース自動バックアップ状況一覧の「対象ドメイン」から、復元するサイトのドメインを選択します。
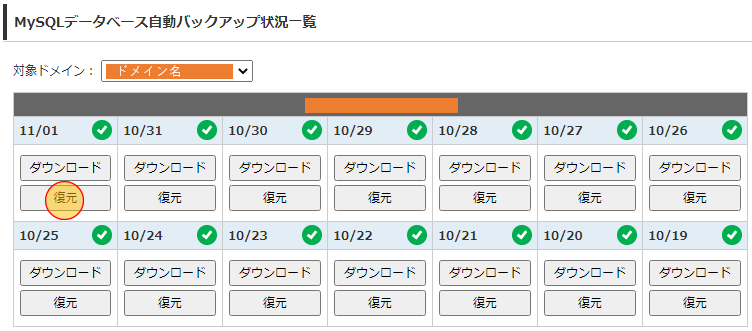
選択したドメインのバックアップ状況が表示されるため、復元する日付の「復元」ボタンをクリックします。
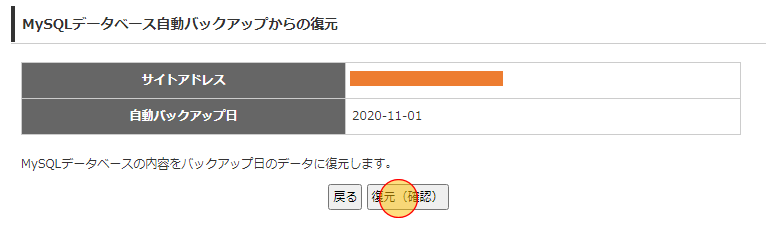
サイトアドレスと自動バックアップ日をよく確認し、「復元(確認)」をクリックします。
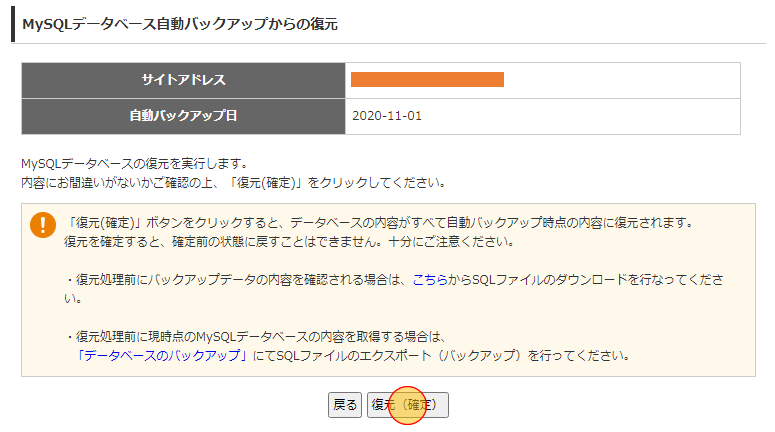
間違いが無いことを確認し、「復元(確定)」をクリックします。
これでデータベースの復元は完了です。
データベースバックアップの復元は、この他に「sqlAdminから実行する」方法があります。zipを解凍した際に除外したSQLファイルの内容を、sqlAdmin機能から実行することでデータベースのバックアップからの復元が可能ですが、今回詳しい説明は省きます。
ここでまで、リソース側とデータベース側のバックアップからの復元が行えたため、サイトが復元したバックアップの日付時点のものに戻っています。サイトがうまく表示されない場合、復元したバックアップのzipの日付と、復元したデータベースの日付が異なっている可能性があるため、再度確認してみてください。
おわりに
バックアップからの復元は、普段行わないことですし、可能であれば行いたくないのですが、なにか起こってしまった際にとても頼りになります。今回紹介した方法以外にも有料のアドインなどを使用すれば同じ結果を得ることができますが、アドオンの中身でやっている内容はほとんど同じだと思います。
設定しているバックアップが正常に稼働しているか、取得しているバックアップがちゃんと復元できるものか、心配に感じたらぜひご相談ください!